個人で VM 作るのって、ドキドキしますよね。
何がって課金が。
会社で作る時も同じようにドキドキすればコスト意識が高まるかもしれないですね。
まずはサイトにアクセス
Azure にアクセスしましょう。
次に「すべてのサービス」>「カテゴリ」>「コンピューティング」>「Virtual Machines」を選択します。

続いて、「追加」>「仮想マシン」を選択するとセットアップ画面に移動します。

基本情報の入力
表示された画面で、必要事項を入力します。

主な入力内容は以下の通り。
- サブスクリプション:<デフォルトで良いかと>
- プロジェクトの詳細:<デフォルトで良いかと>
- 仮想マシン名:<お好きなものをどうぞ> (例)test-server01
- 地域:<お住まいのそばを選択ください>
- 可溶性ゾーン:<今回はテスト用なので「インフラストラクチャ冗長を選択しない」で良いかと>
- イメージ:<利用したい OS を選択します>
- サイズ:<希望の CPU とメモリの組み合わせを選択します>
- ユーザー名:<お好きなものをどうぞ>
- パスワード:<お好きなものをどうぞ>
今回は MECM の稼働テストで利用しようと思うので、ゆとりを持って「Standard_D8s_v3」で作成してみます。
一通り入力したら「次:ディスク」を選択します。
追加ディスクを選択
次に追加するディスクを選択します。
ディスクを作成していない場合は以下のように「新しいディスクを作成し接続する」を選択します。

テストするシステムによって容量を決定します。
今回はお試しで「サイズ:1GiB」、「ディスクの種類:Standard HDD LRS」を選択してみます。
元の画面に戻るので、以下の値を修正します。
- OSディスクの種類:Standard HDD
- ホスト キャッシュ:読み取り/書き込み
OS ディスクの種類は、SSD の方が高速ですが費用が高いのとお試しなのでエントリーレベルで十分かと思います。

ディスクの基本情報を入力したら、「次:ネットワーク」を選択します。
ネットワークを設定
ここは基本的には、デフォルトで良いでしょう。
そのまま「次:管理」を選択します。

上の図では「パブリック受信ポート」が「なし」になっていますが、「選択したポートを許可する」にしておかないと、後で作成した VM にアクセスができないです。
初めて作った時は知らなくて、セキュリティを高めるためと思って「なし」を選択したら VM にアクセスできずに、結局、セキュリティの設定を追加するハメに合いました・・・
管理の設定
基本はデフォルトで良いと思いますが、起動したままにしておくと、使っていない時間も課金されるので「自動シャットダウン」は設定しておくと良いかと思います。

基本は手動で VM の停止と起動を行う予定ですが、停止を忘れて、そのまま課金されても嫌なので、今回は設定を入れておくことにします。
設定が終わったら、「次:詳細」を選択します。
詳細の設定
この項目も基本はデフォルトで良いかと思います。

そのまま「次:タグ」を選択します。
いよいよ作成
自分だけが利用するのと、他の VM と区別することはないので、「タグ」はそのまま設定無しとします。
「次:確認および作成」を選択すると確認画面が表示されます。
出来上がった VM は約100円と表示されましたね。
本当にそれぐらいになるのかは実際に稼働してみてからですね。

では、内容に問題なければ「作成」を選択しましょう。
完成
数分すると完了画面が表示されます。対象の VM を選択し、内容を確認しましょう。

作業時間はここまでで、1時間かからなかったです。
これでリモートで作成したサーバで作業が可能になります。
まとめ
今回は以下の仕様で VM を作成してみました。
- OS:Windows Server 2019 Datacenter
- CPU:8コア
- メモリ:32GB
- 追加HDD:1TB
ちなみに約1時間稼働させたときの費用はこんな感じでした。

確かに VM は約100円でしたね。
ただストレージが別に費用が発生するのを忘れてました。
まぁ、ストレージは保存量に比例するので、保存しなければこれ以上は増えないから、このまま様子見とします。
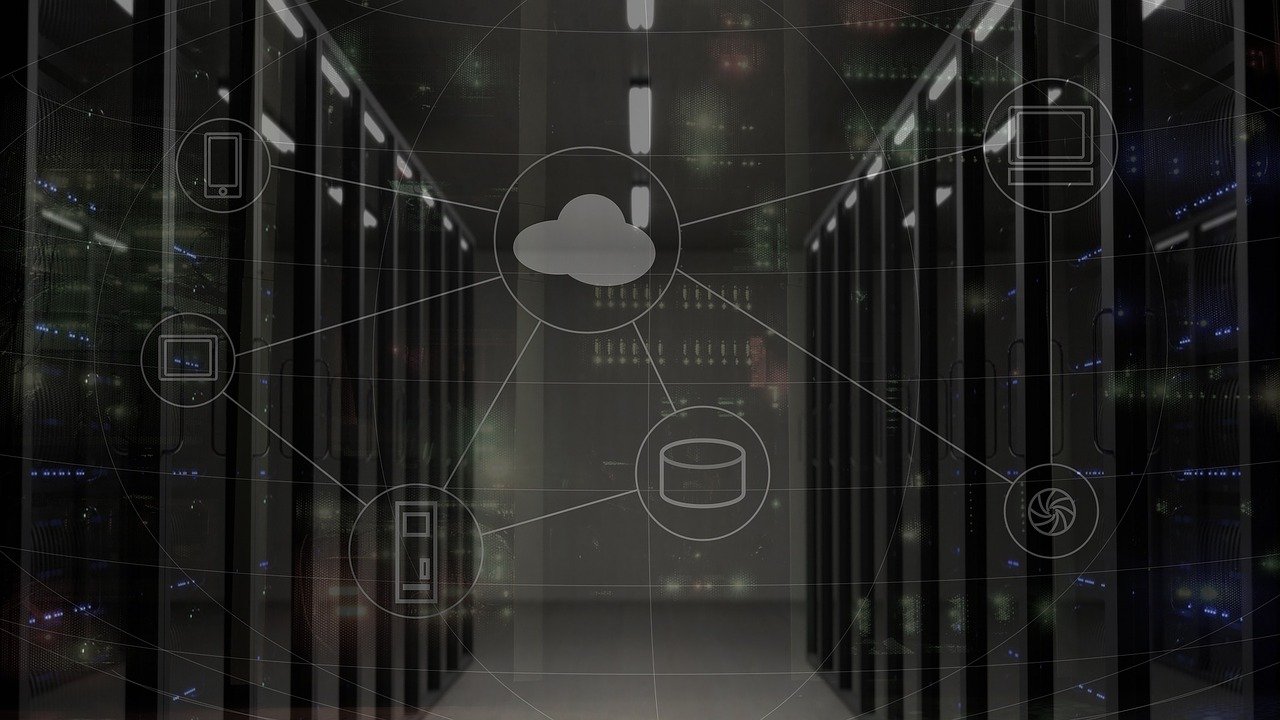


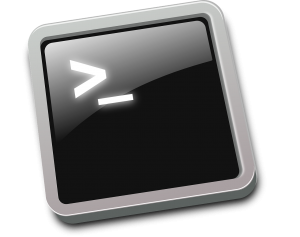
コメント