Azure の VM (Virtual Machine) を作成する際に Windows OS を選択すると英語版になります。
そのままでもいいんですが、日本語化した方が使いやすいので日本語化してみます。
VM の準備
まずは Azure で Windows OS の VM を作成しましょう。
作成手順は別記事を準備していますので こちら をご覧ください。
日本語化の手順
VM にサインインしたら、スタートメニューを選択し、歯車マークの「Settings」(設定)を選択します。

「Time & Language」(時刻と言語)を選択します。

「Language」(言語)を選択し、「Add a language」(言語の追加)選択します。

「日本語」を選択し、「Next」を選択します。

「Install」を選択します。

インストールが開始されます。

インストールが完了したら「Windows Display language」で「日本語」が選択されていることを確認します。

「Regiion」(地域)を選択し、右側の設定が以下の内容が選択されていることを確認します。
- 「Country or region」: Japan
- 「Current format: Japanese(Japan)」: Recommended [Japanese (Japan)]

「Date & time」(日付と時刻)を選択し、「Time zone」(タイムゾーン)を「(UTC+09:00) Osaka, Sapporo, Tokyo」に変更します。

ここで一度、再起動します。
再度、VM にサインインしたらスタートメニューから「設定」を選択します。
設定画面から「時刻と言語」を選択し、「地域」の中にある「日付、時刻、地域の追加設定」を選択します。

コントロールパネルが開くので「地域」を選択します。

「管理」タブを選択し、「設定のコピー」を選択します。

「ようこそ画面とシステム アカウント」と「新しいユーザー アカウント」にチェックが入っていることを確認し「OK」を選択します。

変更の確認画面が表示されますが、ここでは「キャンセル」を選択します。
※「今すぐ再起動」を選択した場合は、VM の再起動後に次項の画面まで移動します

「システム ロケールの変更」を選択します。

「現在のシステム ロール」を「日本語(日本)」に変更し、「OK」を選択します。

ここで「今すぐ再起動」を選択し、まとめて設定を反映させます。

まとめ
VM の再起動後はサインイン画面も日本語表示となり、システムの操作時に日本語が文字化けたりすることがなくなるはずです。
ちょっと手間ではありますが、例えば海外で購入した Windows PC なんかも同様の手順で日本語化することもできます。
VM を作成した時にご参考ください。
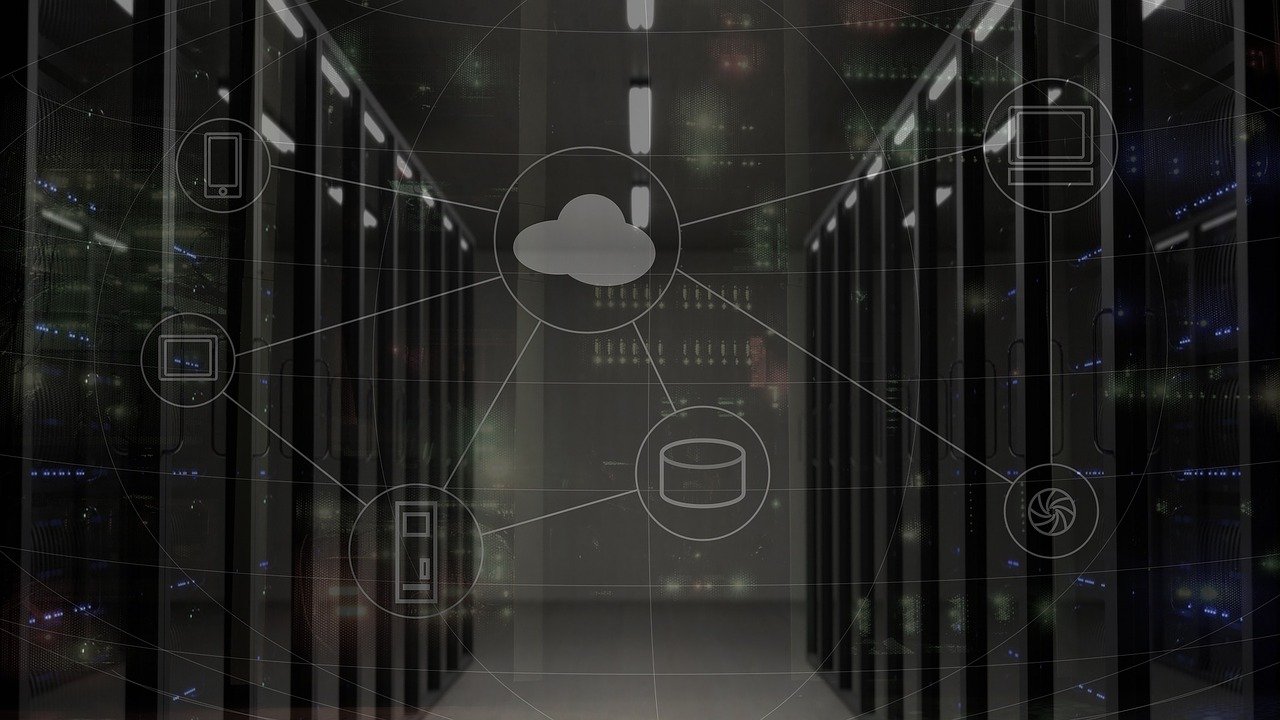


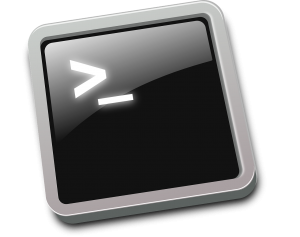
コメント